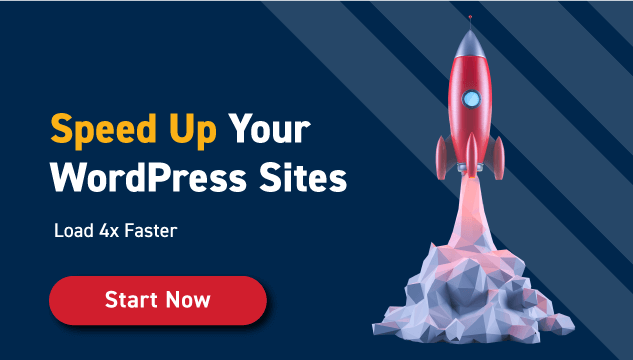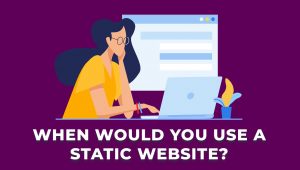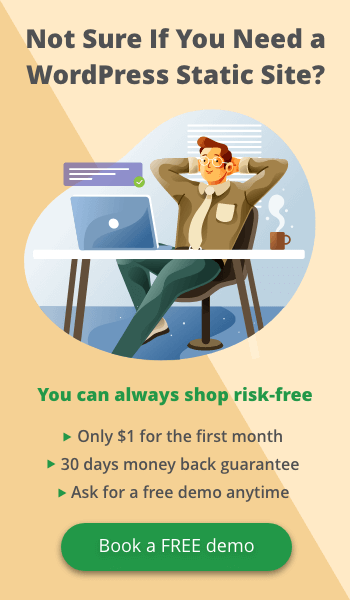FLATsite is designed for those who love using the WordPress CMS but dislike how slow it can be and the vulnerabilities that leave websites exposed. In fact it allows website owners to develop hundreds of different websites all from a single dashboard. FLATsite comes installed with the entire WordPress backend thanks to its headless WordPress technology. So, updates can be made then pushed live directly from the platform. We’ll explain how it works and show you how to set up plus provide a walkthrough demo video to help get you started.
How does FLATsite work?
As mentioned, FLATsite takes advantage of headless WordPress technology which allows the backend to be separated from the WordPress Website frontend. To eliminate WordPress vulnerabilities FLATsite uses its built in static website generator which makes the platform perfect for those managing multiple websites.
Why use FLATsite?
WordPress makes tasks such as posting content and editing web pages easy for site admins. However, it unfortunately uses dynamic website which is easier to hack than a static site. According to webarxsecurity.com, WordPress has the most known security vulnerabilities (542) due to its popularity online.
FLATsite is perfect for managing multiple websites while providing users the security of static sites and remote servers plus, it still has all the awesome benefits WordPress CMS has to offer.
Who is FLATsite for?
Anyone can use FLATsite with ease, from Web Developers, Enterprise Owners, IT Companies, Freelancers and Web Development Agencies.
For a complete introduction to FLATsite go here or access our documentation here.
FLATsite Walkthrough Demo
Once signed up to FLATsite, an Admin account will be provided. This primary account creates new users such as Site Admins and Editors for your FLATsite service.
Follow along with the demo video to learn how new accounts are created, how to connect to live servers and how to add new websites to FLATsite.
A quick breakdown of the video’s content
- Setup administrator account
- Create additional user accounts and grant roles
- Configure your server connection with FTP
- Setup your websites
- Navigation tour of our FLATsite platform
Video demo transcript
Welcome! This video will show you your first visit to FLATsite instance. Setup your account with the installation wizard. FLATsite is the ultimate WordPress solution that lets you manage faster and more secured WordPress sites from a single dashboard. It eliminates the need to manage or run heavy web servers. Once you get FLATsite, you will get access to the Wizard.
Now we have to create an admin account. Type in your information and click on next. Now we will be redirected. You are also able to create more users for your employees.
For this demo, I will create two more users – for example. Just type in a name and the email address. A password will be sent to their mail address. You can also select a different role for each additional user. An Editor is the most basic role. You can create as many Editors as you like. They are able to edit the website and contribute to content.
As a SiteAdmin, you have full right over the styles. But no rights in the FLATsite instance. You can also create additional Admin accounts. They have full rights everywhere.
In our next step, we have to create a deploy server. A deploy server is where the final version of the website will be pushed, and your visitors will be able to access it. It is the same thing like a hosting account.
At this point in the Wizard… this step is optional and you can skip it. Skipping it will simply create a default local host server. You can edit it anytime later. The Admin account can add many deploy servers for many websites.
Let’s type in a random name like live server, because it helps us to identify the server later. For our host server address, I will put FLATsite.com. You can also choose between FTP and SFTP. We will also use the basic ‘port 21’. Type in your FTP username and password and click on next.
Next step, we have to create our first website. Choose whatever name you are comfortable with and type in the URL. Next, select on which server you want to deploy your website. I will select the one we just created. You can also change the language you want your WordPress site to be installed in. Now click on finish setup. The website is now being installed. This can take up to a couple of minutes.
Congratulations! Your local WordPress is ready to be used. Before working on your website, let’s have a look at the backend interface. As you’ve just set up the system, you’re logged in as an Administrator. It means you have full right here.
Up on the left bar, you can see local websites. By clicking on it, you can get access to all your existing local websites here. Let’s click on live server here. You can see and edit all the information we just specified in the installation wizard. You can also test our connection by clicking here. Looks like our server is perfectly running.
Now let’s check the edit screen. For that click on the edit button. Here you can see all the information – like in the installation wizard and also the path field. Depending on your Hosting Provider, you might have to change this information. For example, slash public, underscore HTML for cPanel. The path determines where your exported data will be saved. Now we’ve finished editing our server. Let’s take a closer look at our users by clicking on ‘Administration”, then ‘Users.’ then ‘Users.’ Here you see all the users in this FLATsite instance.
Let’s create another ‘new’ user. You can also specify the roles. Hit ‘save’ and now we’re on the profile we just created. You will notice an activity log here. The Admin can check which action has been done, by which user. On top of the right nav. bar, you will see your name. Click it, and you can manage your own profile or log out. Thanks for watching the video