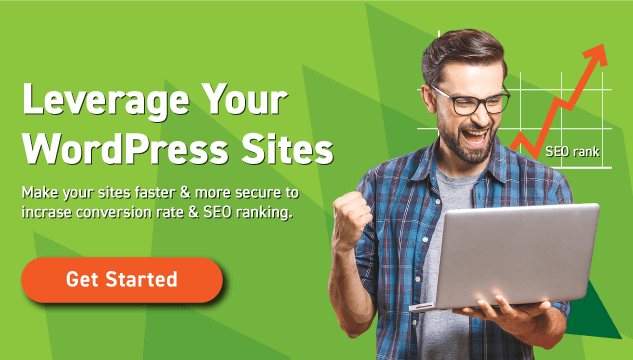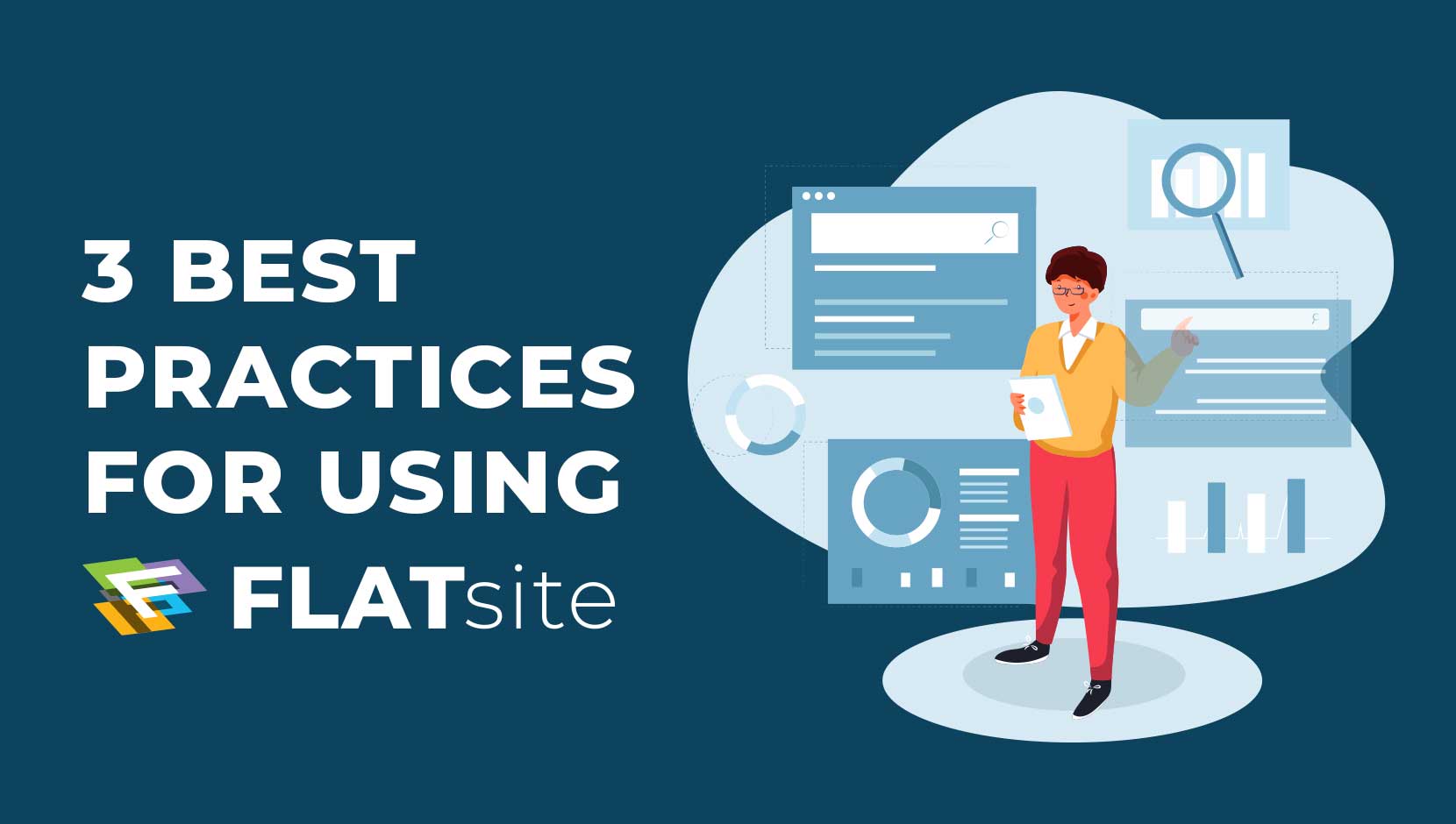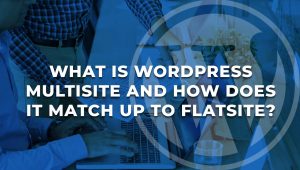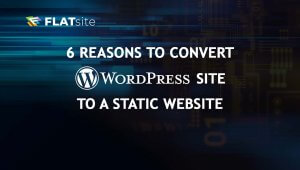FLATsite is the perfect solution for you if you want to be more successful and have more time to maintain your websites without compromising security. Using FLATsite can help you save up to 70% of the time WordPress takes to generate a website. This way, you can focus on more important factors for your website. Below, we’ll explore the three best practices for using FLATsite and how to generate static websites from WordPress.
- Cache
- Content
- File/page Optimization
Best Practices Broken Down
These are a few of the best practices for using FLATsite, which allow users to achieve maximum productivity and security for their websites.
1. Cache
Cache on a server refers to where you will hold your static files and also enable text compression. It can boost your response time and save the size of files.
2. Content
Several elements on a page using a site builder or building a page on your own might result in slow loading time. To fix this you must use the correct content on the device. You can do this by building from the mobile, using the right assets including; images of the right size for specific devices and suitable compression.
We provide a solution on every site builder to fix loading time issues on mobile. Desktops these days have enough resources to handle large websites.
3. File/Page Optimization
To optimize files WP Rocket and Imagify are ideal options. WP Rocket is an optimizer tool used for caching and files. But, why do we want to use such a tool if FLATsite generates static content? Well, because FLATsite generated content already builds WordPress websites, however, at the moment we do not support full optimization because we would like to go a step further and deliver something free which will come with the FLATsite engine. For now, the best option is sticking with WP Rocket. Let’s walk you through the process of using WP Rocket, shall we?
WP Rocket:
Head to Settings then WP Rocket. It is vital to note, whenever changes are made and you would like to see those changes take effect, you must clean the cache.
Once you are in Settings of WP Rocket.
Cache Section:
- Mobile caching you might enable that but it only works with a custom-made theme.
File Optimization Section:
- CSS Files
- Minify CSS files (enable it)
- Only combine CSS files (allow it) if you’re sure it won’t create issues; if it does, double-check that it will speed up your page’s load time because it can sometimes slow it down instead.
- Optimize CSS delivery (enable it)
Javascript Files:
- Remove jQuery Migrate (enable it)
- Minify JavaScript files (enable it)
- Combine JavaScript files (enable it) same as CSS sometimes it might cause errors and slow downloading time. But it depends on the website but is worth a try.
- Load JavaScript deferred (enable it) it does something similar to wait until a document is loaded to execute scripts under this check.
Media section:
- LazyLoad:
- Enable for images
- If you have videos and iframes you can do it as well
- If you have YouTube videos you can do it as well
- You can enable Image Dimensions but it is only a user experience feature.
Embeds
- Enable this. It can help to secure your website.
- EmbedsWebP compatibility.
- Enable caching as it saves some time on loading (pretty good on mobile).
In addition, there is a section for preload but it depends on the content you have, the links, and SEO plugin use.
Imagify
Imagify is the most powerful image optimization software available. It supports nex-gen images format and helps optimize directories of images already in use. Of course, there is a limited version because it is not a free tool, however, once you use it you’ll immediately notice the advantage of using such a useful tool.
Firstly, it is an excellent idea to optimize the images by Imagify using the directories. Once you’ve installed an active plugin, you’ll have to provide an API key. The free version is limited to 20 MB per month.
Let’s walk you through the process of optimizing with Imagify:
Settings -> Imagify -> Settings:
Select these settings:
- Optimization level: Ultra
- Auto-Optimize images on upload ( enable if you need) not in our case
- Backup original images (enable it, always keep backup because they do not guarantee 100 % perfect compression and quality so you might redo it and check them before publishing.)
- Create web versions of images (enable it, is nex-gen format)
- Resize larger images (enable it, maximum size, the default one is recommended)
- Custom folders:
- Always add the directory of the theme
- Select directory where you upload images (mostly /wp-content/uploads/
Save options and go to Bulk Optimization. In the Bulk Optimization just click: “IMAGIF’EM ALL” and don’t close this window until it’s done.
That’s it!
Let’s Wrap Up
The advantages to using FLATsite are boundless. We hope that the three best practices for using FLATsite were helpful to you and that your website experience will improve because of the information and tips we provided.
It’s time to take a step in the right direction and work with FLATsite to create, manage and secure your websites with our serverless technology and static generator. We are here to help you achieve maximum security, speed, and productivity. Get an exclusive free consultation with a static site expert to learn how to optimize your site from a-z.